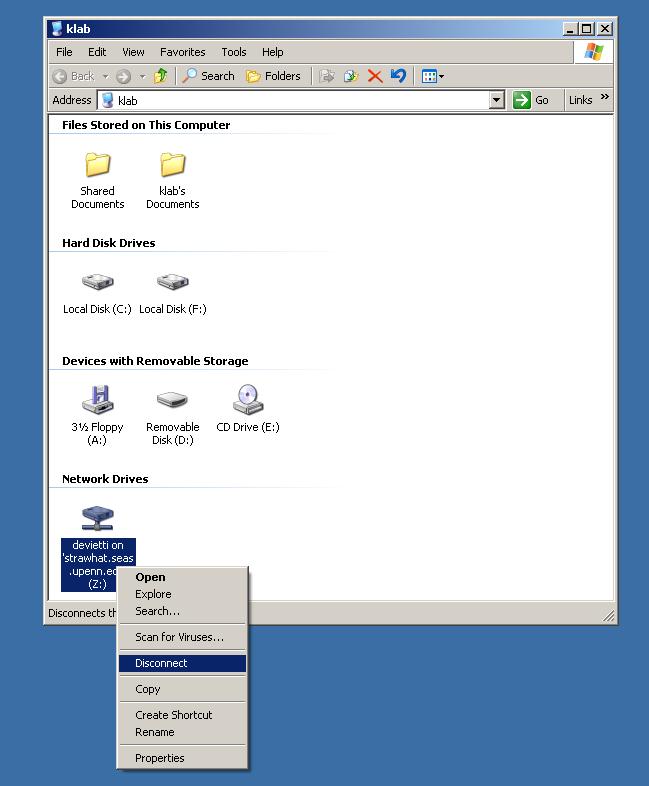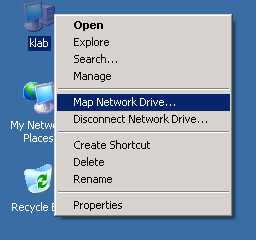
Make sure that the checkbox "Reconnect at logon" does not get selected. You can then click the "Finish" button.
Note: The IP address '158.130.70.192' can also be specified in place of `strawhat.seas.upenn.edu' as the server name.
Also, you can choose the drive letter to map your eniac home directory. In this case, the default is Z:
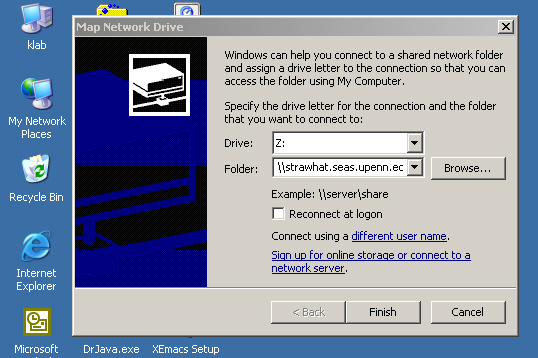
Enter the username and password that you use to logon to your SEAS e-mail.
Make sure that the computer does not remember your password by unchecking the "Remember my password" checkbox. Then click "OK"
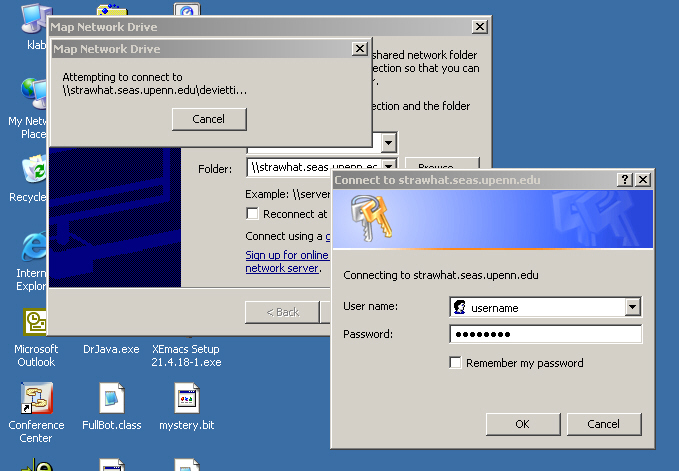
In this case, the mapped drive is Z: drive
Note: Be patient while mapping the eniac home directory. It may take up to a minute to finish the operation.
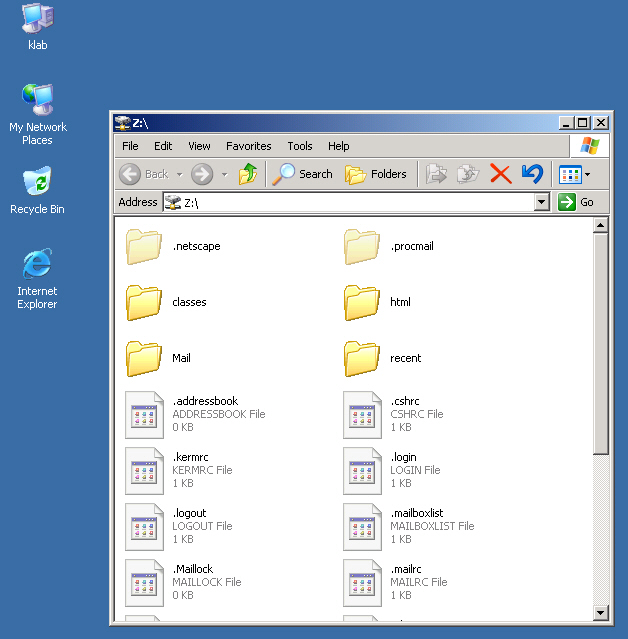
You can either restart the computer or right click on the mapped drive's icon in 'My Computer' and click "Disconnect"
Note: This step is very important. If you leave your drive mounted, other people using this computer after you leave the lab will be able to see the entire contents of your eniac user directory including your email files. Make sure to disconnect the drive before you leave the lab.